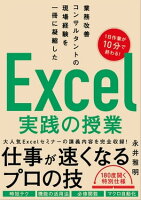Ctrl+方向キーで「一瞬でジャンプ」!? Excel初心者でも“爆速”で仕事ができる時短テク
公開日:2020/4/27

前に調べたはずのあの関数、なんだっけか…。仕事でExcelファイルを開いて作業しているとき、何度つまずいて検索したかわからない。関数を使わずに済んでも、その分手作業で時間を無駄にしてしまう。もっと時間短縮のワザを知っていれば、仕事もサクサク進むのに…。そう悩んでいる人は多いのではないか。
そんなあなたに紹介したいのが『業務改善コンサルタントの現場経験を一冊に凝縮した Excel実践の授業』(永井雅明/SBクリエイティブ)だ。本書は「キホンのキ」から本格的な業務改善にわたって、働く人に寄り添った解説をしている。仕事でよくあるシーンに対応して、実際に使えるテクニックを教えてくれるのだ。早速、内容を見ていこう。
簡単にコピー&ペーストするには? まず覚えるべきショートカットキー
ショートカットキーは、すべての基本だ。この先関数やマクロを覚えても、ショートカットが使えなければ効果は半減である。これからExcelを勉強したい人は、次のショートカットから覚えていこう。
Ctrl+C コピー
Ctrl+V 貼り付け
Ctrl+Z 元に戻す
Ctrl+方向キー 値のあるセルまで一瞬でジャンプ
Ctrl+A 表全体を選択
Ctrl+Shift+方向キー 特定の行や列の選択
Ctrl+F 検索
Ctrl+H 置換
Ctrl+S 上書き保存
表から一気に顧客の数を数えたい! COUNTIFS(カウントイフズ)関数
顧客データなどを分析するとき、特定の言葉を数えたいときがある。そんなときに役立つのが「COUNTIFS(カウントイフズ)関数」だ。たとえば、「会員情報」シートのC列のうち、「フルタイム会員」(「集計」シートのB4の値)が何人いるかを数えたいときは、
= COUNTIFS(会員情報!C:C,B4)
で計算することができる。

「会員情報!」で対象のシートを、「C:C」で対象の列を表し、そこから「B4」と一致するセルの数をカウントしてくれる。さらに、「ワイルドカード」と呼ばれる記号を使えば、「~で始まる」「~で終わる」といった条件で絞り込むこともできる。
製品名をセルごとに分けたい! メモ帳でできるウラ技

半角スペースで区切られた製品名などをセルごとに分けたい。そんなときに役立つのがメモ帳と置換(Ctrl+H)だ。まずは、分けたい製品名をメモ帳にコピー&ペースト。次に、Ctrl+Hのショートカットキーで置換ダイアログを表示し、「検索する文字列」に半角スペースを入力し、「置換後の文字列」にタブ文字を入れる。そうすれば、半角スペースがタブ文字に入れ替わり、もう一度Excelにコピペすると製品名が別のセルに分割される。タブ文字は、キーボードのTabで入力できるが、「置換後の文字列」欄だと「次の項目に移動する」ショートカットキーと認識されるため、メモ帳上に入力し、それをカット&ペーストする必要がある。詳しくは、次の動画で参照してほしい。
お決まりの作業を自動化したい! マクロ・VBAの世界
ExcelやWordで同じ作業を毎週繰り返していないだろうか。マクロ・VBAを使いこなせば、そうした単純作業を自動化できる。特別なツールは必要ないから、低コストで業務改善が可能だ。しかも、Excelだけでなく、Microsoft製品全般に使えるため、一度覚えれば応用の幅も広い。
本書でマクロ・VBAの活用事例を学べば、最終的には、面接の合否結果の一覧表から全員の合否通知書を一瞬で作成する、なんてことも可能になる。氏名と合否の情報を一覧シートから取得し、採用通知書または不採用通知書に一覧の情報をもとにした内容が自動で反映されるため、大きな業務改善につながるだろう。

Excel初心者にとっては夢のような話かもしれないが、すべてはショートカットキーや関数、マクロなど基本の組み合わせだ。本書をもとに少しずつ学んで行けば、必ずやたどり着けるはずである。
文=中川凌