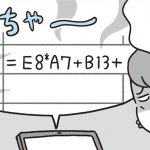マウスよりずっと効率的! カーソル操作をマスターして仕事のスピードアップを目指そう/マンガでわかる Excel④
公開日:2021/1/8
キーボードでセル上を高速移動
「扱うデータが多くて、選択セルを移動するのに時間を取られる…」
このようなExcelのイライラは、キーボードを効果的に使えば解消できます。
セルの選択を移動する方法
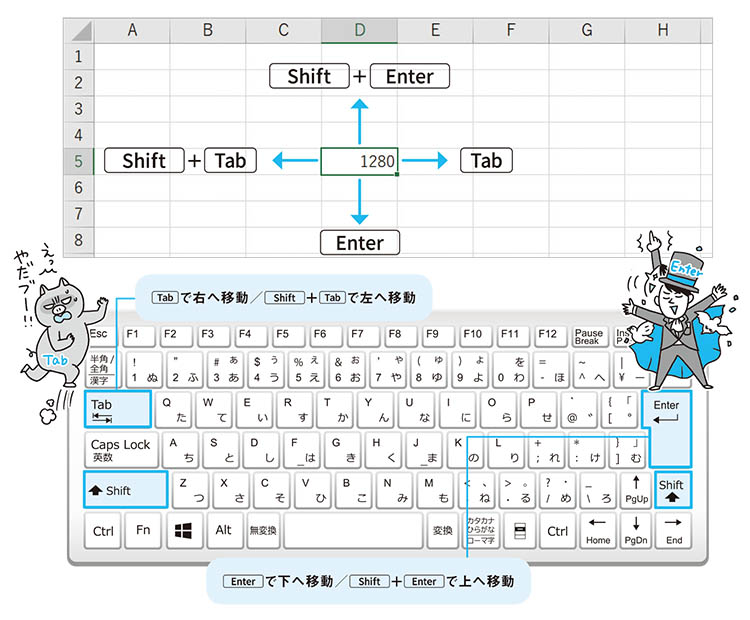
ADVICE
矢印キーを使っても、同じようにセルの選択を移動できます。使いやすい方を選びましょう。
セルの選択を楽に移動しながら入力する方法1
①Tabを使って、右のセルに移動しながら入力する
②行の最後まで入力したら、Enterを押す
③次の行の、入力はじめと同じ列まで、セルの選択が移動する
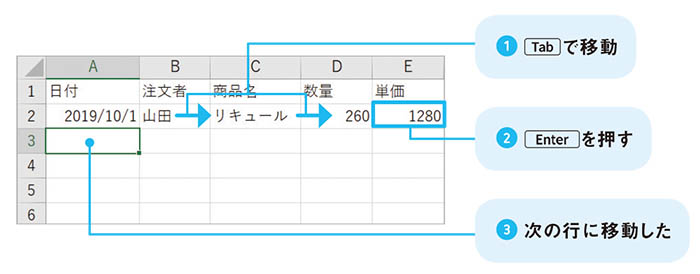
セルの選択を楽に移動しながら入力する方法2
①入力したい範囲をあらかじめ選択する
②Tabを使って、右のセルに移動しながら入力する
③行の最後まで入力したら、Tabを押す
④選択範囲の次のセル(次の行の先頭)にセルの選択が移動する
*Enterを押すと、すぐ下にセルの選択が移動する
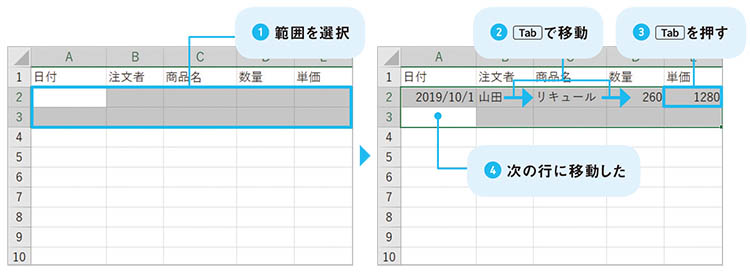
文字修正もショートカットを活用
文字を修正したいとき、マウスでダブルクリックするより簡単に「編集モード」へ切り替える方法があります。
セルに文字を入力している途中で、前の方の文字を修正したいとき、←を押してカーソルを移動しようとしたのに、なぜか選択セルごと左に移動してしまった…という経験はないでしょうか。
Excelには「入力モード」と「編集モード」があり、これによって矢印キーの挙動が変わります。
入力モードで矢印キーを押すと、選択されたセルが移動します。これに対して編集モードでは、セル内の文字ごとにカーソルを移動できます。現在の入力モードは、Excel画面の左下に表示されます。
入力モードから編集モードに切り替える
①編集モードにしたいセルを選択し、F2を押す
②セル内でカーソルの移動ができる
③再びF2を押すと、入力モードに戻る
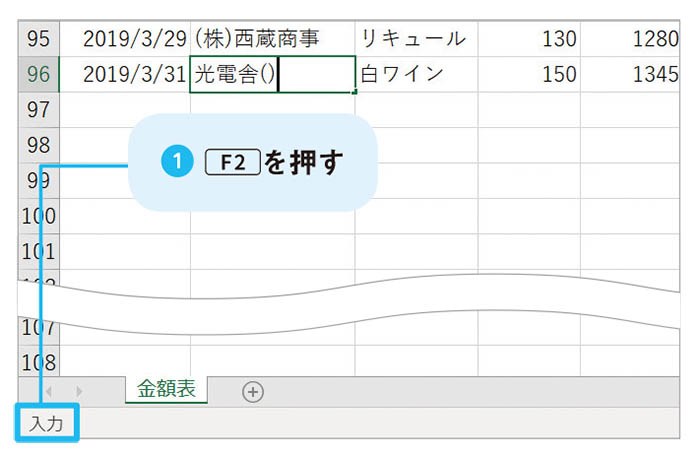
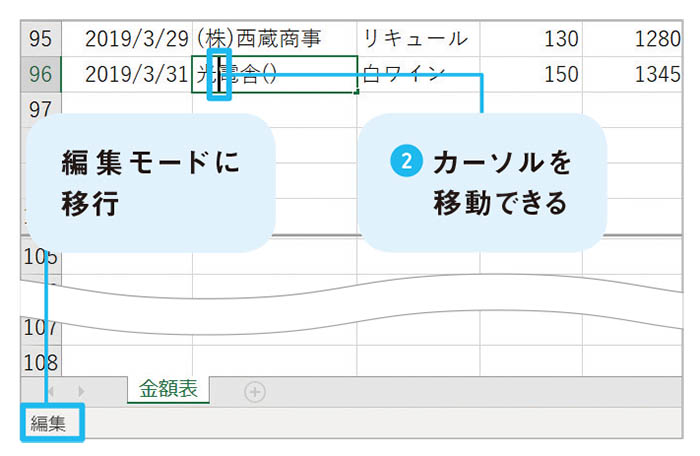
矢印キーをもっと便利に使う
キーボードの矢印キーを使えば、セルの上下左右へのジャンプや複数セルの選択など、さまざまな動作をマウスを使わずに行えます。
表の端まで一気に移動する
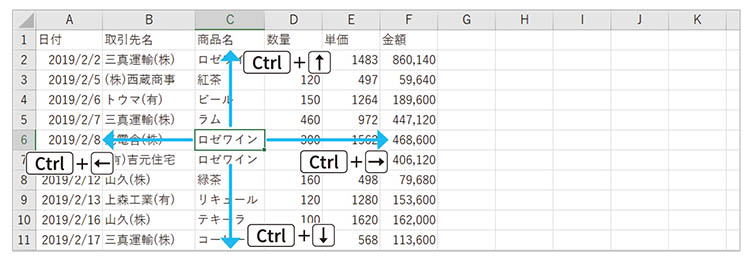
表の端まで一気に選択する
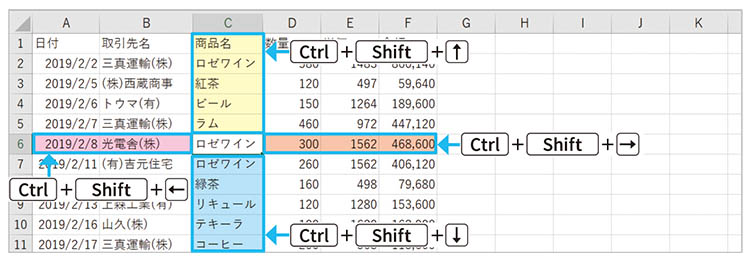
ADVICE
Shift+矢印キーは、隣り合ったセルを1つずつ選択できます。