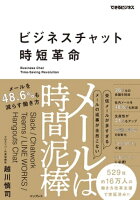必ずマスターしておきたい! Slack&Teamsの便利なショートカットキー/『ビジネスチャット時短革命』⑧
公開日:2020/5/18
新型コロナウィルスの影響が拡大する中、在宅勤務を取り入れる動きが広がっています。テレワークやリモートワークの普及により、ビジネスチャット・オンライン会議の導入を進めている企業も急増し、従来のメール中心のコミュニケーションではビジネスが円滑に進まないケースも。新たな時代を生き抜くためのビジネスチャットとオンライン会議を駆使した「新しい働き方」を指南します。

チャットを使いこなす高速化テクニック
作業を早く終えるための鉄則は、「無駄なことをしない」「すべき作業は短時間で終える」に尽きます。ビジネスチャットはメールよりもコミュニケーションを完結させるのが速いものの、操作に戸惑っていては意味がありません。そこで、ビジネスチャットを導入した企業26社に協力してもらい、作業時間を短くするためのコツを調査しました。また弊社クロスリバーでも社内メールは禁止としており、3年以上にわたり8種類のビジネスチャットツールを使ってきました。このセクションでは、調査結果と実際に使って感じた便利な機能を紹介します。
必ずマスターしたいショートカットキー
操作の高速化に欠かせないのが、ショートカットキーの活用です。ビジネスチャットの各機能はマウス操作で使うのが基本ですが、その機能がどこにあるか探したり、キーボード操作中にマウスに手を伸ばしたりするのは面倒です。そこで、キーボードだけで操作ができるショートカットをいくつか覚えておけば、作業効率がぐっと高まります。
まずはSlackです。パソコン版のSlackを使っている人は、Ctrlキーと/(スラッシュ)キーを同時に押してみてください(もしくはCtrl+.キー)。この操作で、Slackで使えるショートカットの一覧を画面に表示できます。Slackを使用しているクライアント企業11社の社員7,326人に対して「作業の高速化に貢献したショートカットキーは何か?」を調査したところ、トップ10は図表16-1の結果になりました。

次はTeamsです。TeamsでもSlack同様にCtrl+.でショートカットの一覧を表示できます。また、何か操作に困ったときはF1キーを押すと表示されるヘルプ画面では基本的な操作なども教えてくれるので初心者におすすめです。
Teams利用企業の社員1万1,865人に対して「作業の高速化に貢献したショートカットキーは何か?」を調査した結果が図表16-2です。Skype for Businessの後継としてTeamsを使っている人が多く、まだオンライン会議機能でしかTeamsを使用していない人も多かったため、ベスト10ではオンライン会議関連が上位を占めました。

最後にChatworkのショートカットも紹介します。Chatworkでショートカットの一覧を表示するには、画面上部の[i(Information)]アイコンをクリックします。キー操作だけではなく、メッセージの装飾キーも記載された一覧が表示されます。Chatworkの使いはじめは、F M Tの3つのショートカットキーに慣れるところからはじめましょう。Fキーでチャットグループを選択し、Mキーでメッセージを入力、Tキーでタスクを入力するというのが基本的な使い方です。
この3つのショートカットを使えるようになったら、ウィンドウ間の移動にTabキーを使うことでより便利になります。Chatworkで作業効率をアップするには、ここで取り上げたF M T Tabの4つのキーの使いこなしが欠かせません。Chatworkの主要なショートカットは図表16-3の7つです。

必ず設定しておきたい[通知機能]
作業の高速化には「見ないメッセージを決める」ことが重要です。ビジネスチャットが社内に浸透してくると多くのチャンネルやグループが作られるので、メッセージの受信通知が邪魔になることもあると思います。せっかく重要な作業に集中していたのに、次から次に届くチャットツールからの通知に邪魔されてしまうこともあるはずです。また、そもそも自分にとって優先順位が高くないチャンネルに参加しているケースもあるでしょう。そのような場合は、優先順位の低いチャンネルから来る通知を止める「ミュート設定」を行いましょう。
Slackでは、該当のチャンネルを開いて検索バーの左隣にある[会話の設定]アイコン(歯車のアイコン)をクリックすると[#(チャンネル名)をミュートする]を選択できます。画面左のチャンネルリストを右クリックしてもミュートにできます。
Teamsは左のチャンネルリストをクリックして[チャンネルの通知]から設定できます。またデスクトップ版のアプリにはタスクバーにTeamsのアイコンがあるので、右クリックして[設定]から[通知]を選べば詳細な通知設定が可能です。成果につながる重要なことに意識と時間を傾けることで「より少なく、しかしより良く」働くことができます。